本篇教學,主要是針對在前年發的 人人都是實況主,Twitch遊戲實況OBS Studio設定(下)的
內文所做出的一些變動,關於追隨、訂閱、聊天室訊息的顯示以後請以本篇為主,基本對於影像、遊戲擷取、輸出等畫面基本設定還是參考
人人都是實況主,Twitch遊戲實況OBS Studio設定(上)
另外也針對近期OBS更新23版後,包含了對NVIDIA RTX系列顯示卡的優化新增了編碼器,可以讓畫質幾乎與以前x.264的畫質差異拉到最小甚至超越
且讓實況的同時遊戲中FPS幀數較不受影響、CPU使用率也能比以往大幅下降,讓實況的同時遊戲也較無負擔
P.S.此編碼器優化,是否對以往NVIDIA GTX系列有效果不得而知,需有進一步的測試,但RTX以此方式實況確實讓遊戲負擔降低,且也能呈現更好的畫質
開啟OBS>右下角設定>輸出頁面>編碼器使用請選擇新的NVENC H.264 new 如圖
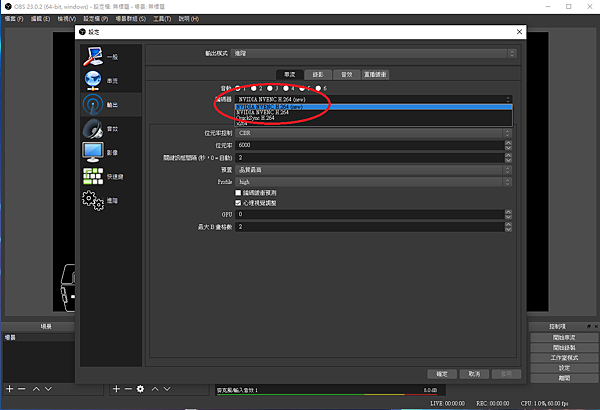
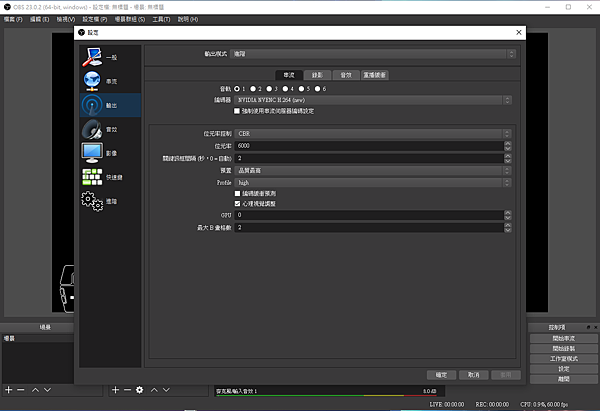
稍微說明新編碼器上圖的設定,請將"強制使用串流伺服器編碼設定"取消勾選,
位元率控制選擇CBR,位元率部分建議若在網路條件允許下在Twitch建議開到6000滿(上篇文章有說明),保持畫質上的穩定與細節
關鍵訊框間隔懶得改就用預設的0,官方建議設定值為2
編碼緩衝預測取消勾選,心理視覺調整請勾選
其餘保持預設值即可
其他頁面的也與先前的設定文上篇中設定方式相同,編碼器的部分到此,放幾個最近Apex、全境封鎖2的遊戲實況影片讓大家參考一下畫質
https://www.twitch.tv/videos/403881021(apex)
https://www.twitch.tv/videos/403883004
https://www.twitch.tv/videos/406983663 (全境封鎖2)
______________________________________________________________________________________________________________________
本篇主要修正關於小猴子的插件,許久未登入進去發現有稍微的版面更改,新的版面也似乎方便許多,因此順便將文章更新
一樣以Twitch為例,先至小綠猴的儀表板頁面 https://streamlabs.com/dashboard/
連結Twitch帳號後進入儀表板畫面
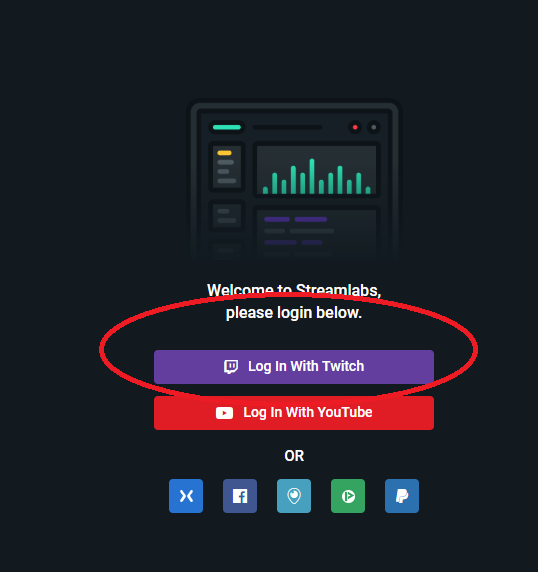
進入儀表板後先更改右上的語言變成中文,然後按下左方的插件,下圖
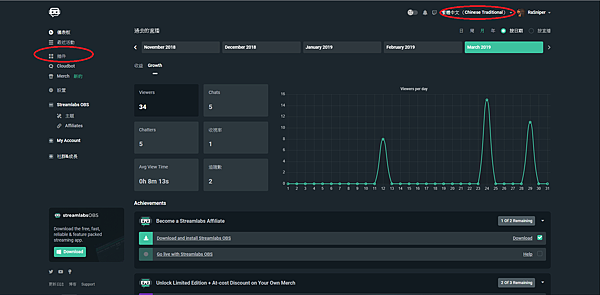
按下通知框後進入設定頁,下圖
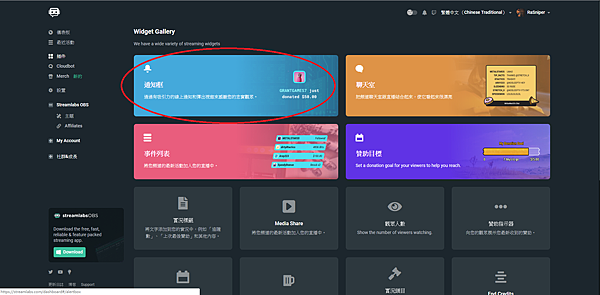
首先這個頁面,是針對追隨、訂閱、贊助、小奇點等等的通知框設定,可做文字與動畫的編排設定,以及顯示的文字
與動畫,以及部分細節的設定,下圖
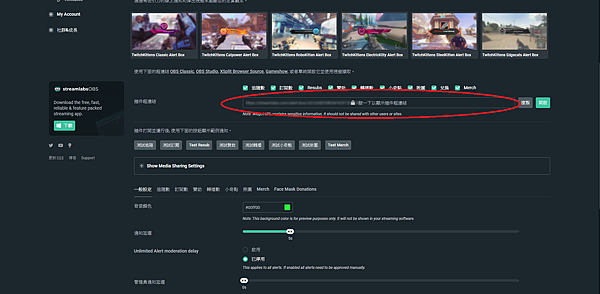
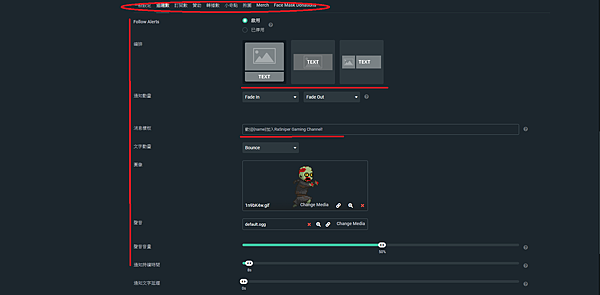
最上圖的橫向圈選處,點開有網址顯示,這是等等要貼去OBS設定頁的網址,
其餘設定好後,至OBS軟體來源下空白的地方右鍵>新增>瀏覽器,下圖
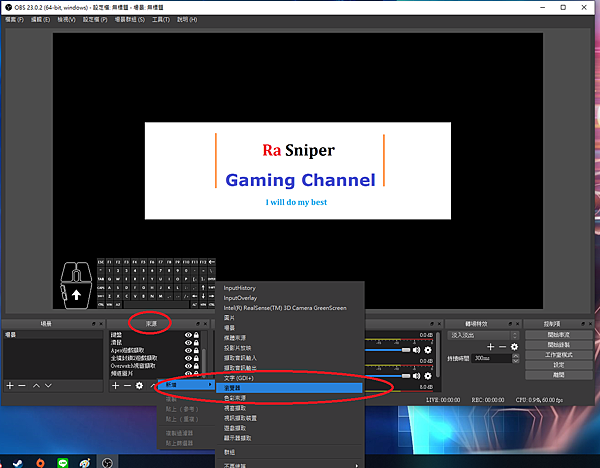
可以先命名成自己方便看懂的名稱,確定後會跳出設定的頁面
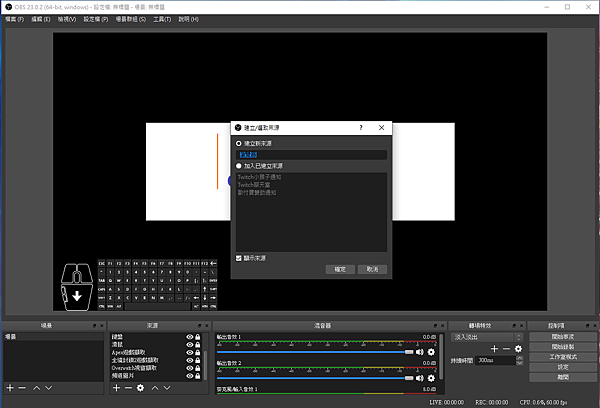
跳出設定頁面後,將剛剛點開才顯示的網址複製起來,貼到這個設定頁的網址欄位,並按下確定,之後可以移動藍色圈選處的紅框,
移動到跳出通知時你想要顯示的位置並調整顯示的大小,下圖
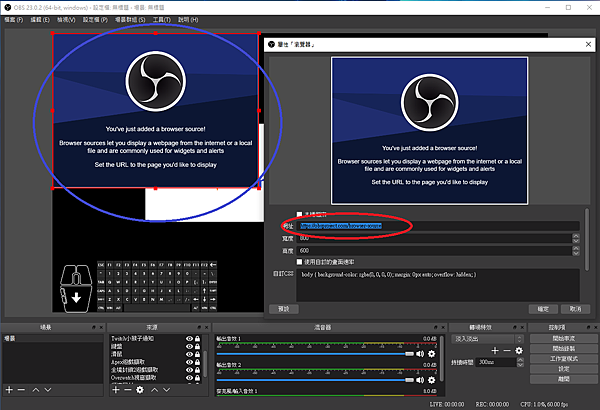
移動好並調整好大小後,回到剛剛的儀表板頁面,按下測試追隨、測試訂閱、測試....,來看看顯示出來的樣子,下圖
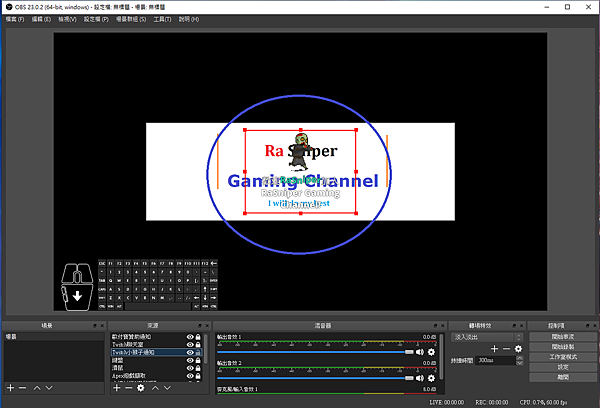
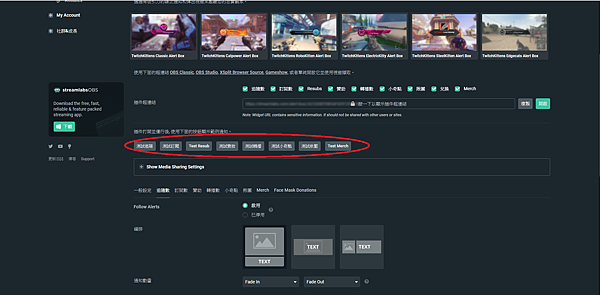
之後回到左方按下插件的頁面,按到聊天室,裡面一樣有聊天室的細節設定,與設定顯示的網址,操作方式如同上述的方式設定,因此就不多截贅圖,設定好後,
請至自己串流連接設定的頻道聊天室(本文以Twitch為例),隨便輸入文字即可查看,下圖
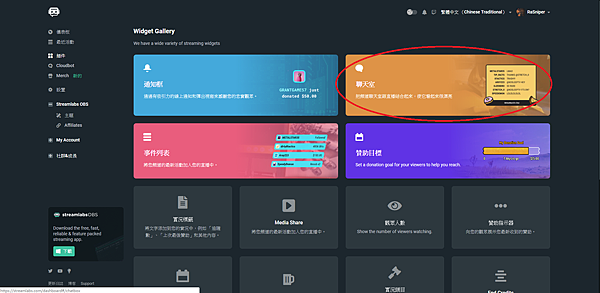
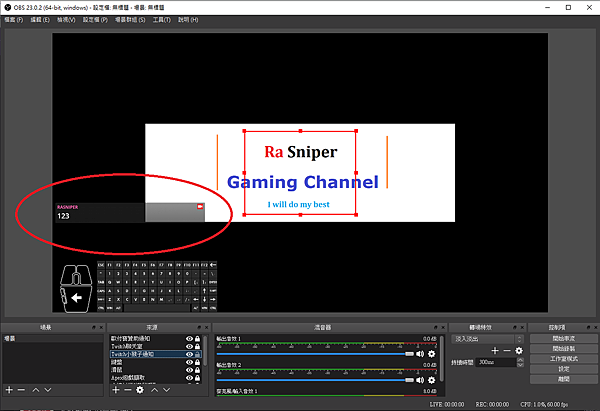
好的,本文簡易的設定教學至此,算是只是稍微更新文頭上兩篇的文章吧,
感謝收看,也歡迎追隨小編的遊戲實況哦~~~Twitch頻道連結在部落格右側欄位
有疑問歡迎留言交流~~~




 留言列表
留言列表


