隨著遊戲產業與電腦零組件不斷的發展與演進,實況熱潮也已然崛起,近期甚至已擴及我們的生活
FB、IG、Youtube等等的社群媒體也相繼開放實況功能上路,在這個人人都可以是實況主的時代,
想要成為實況主就必須知道要用哪些東西,以及設定的方式。
本文以目前開放源碼軟件 Open Broadcaster Software(簡稱OBS) 以及電腦遊戲實況為例作圖文示範,
相信各位如果曾經Google過相關的設定,會發現隨著系統的演進,這套軟體也分成了工作室版本(我簡稱新版)還有經典版本(簡稱舊版)
這邊就以較少但也符合之後趨勢的新版為例來講解設定,講解從實況到如何讓追隨、訂閱以及讓聊天室顯示在畫面上的部分分為上下兩篇。篇內圖片因筆者為維持圖片清晰,請用"在新分頁開啟"才能看到全部唷!!
這邊以Win10系統加上新版OBS以及實況串流服務Twitch做示範,
電腦配備的建議CPU-I5、顯卡約中階中高階、RAM16G、硬碟具備SSD為佳,網路部分比較吃重上傳速率(至少要有穩定的3M左右),
以筆者自身的電腦配備來說總體為中高階(I7-7700、GTX1060 6GB、SX8000256GB、RAM16G、網路100M/40M(下載/上傳)),
配備的部分解說會在下面的教學示範中做簡單的說明。
請先至OBS的網站(https://obsproject.com/)下載實況的核心軟體工具OBS Studio(新版)
安裝好後開啟進入主畫面
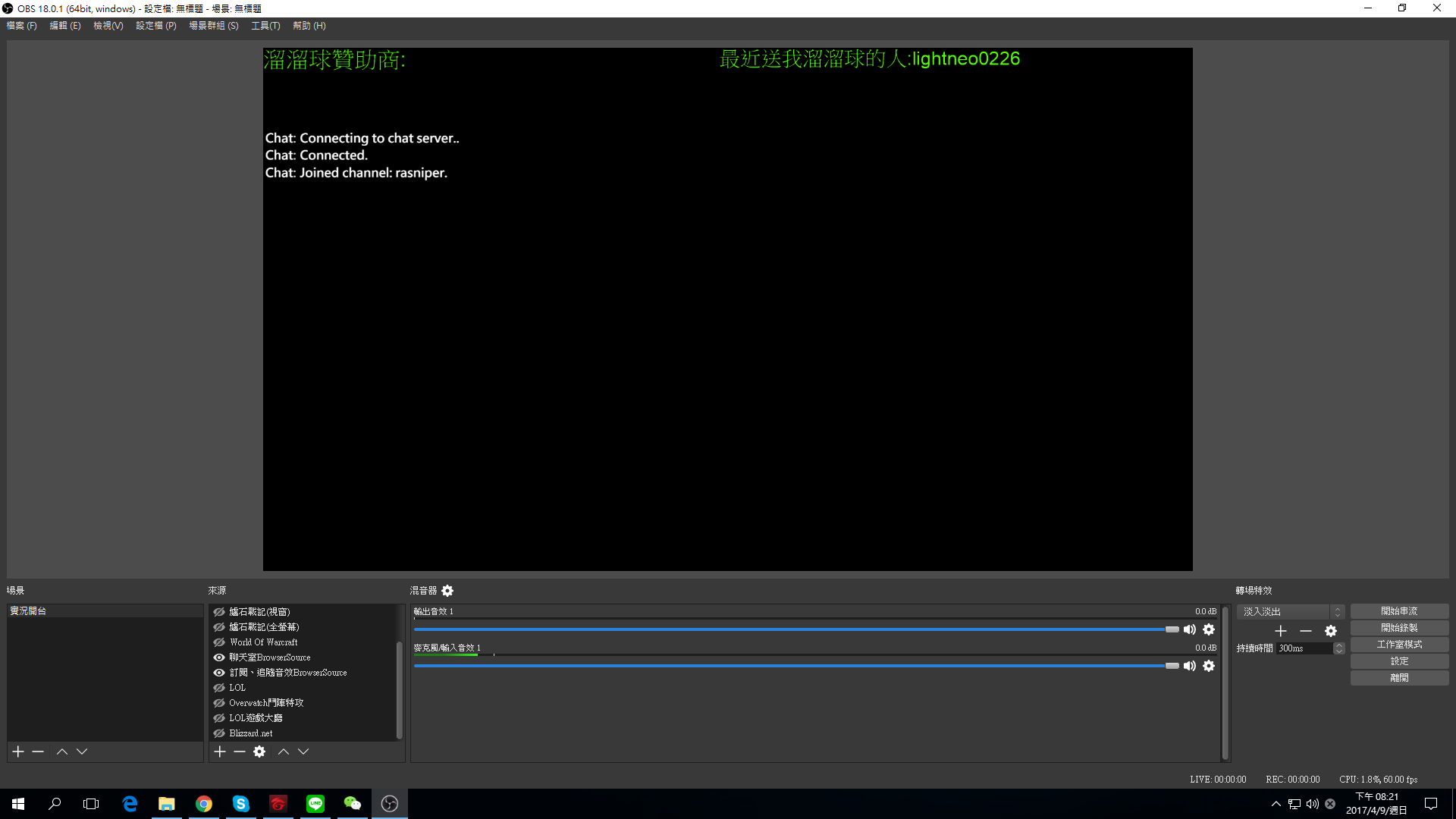
然後至自己的Twitch頻道選出儀表板這個頁面,之後請按到設定頁,如圖
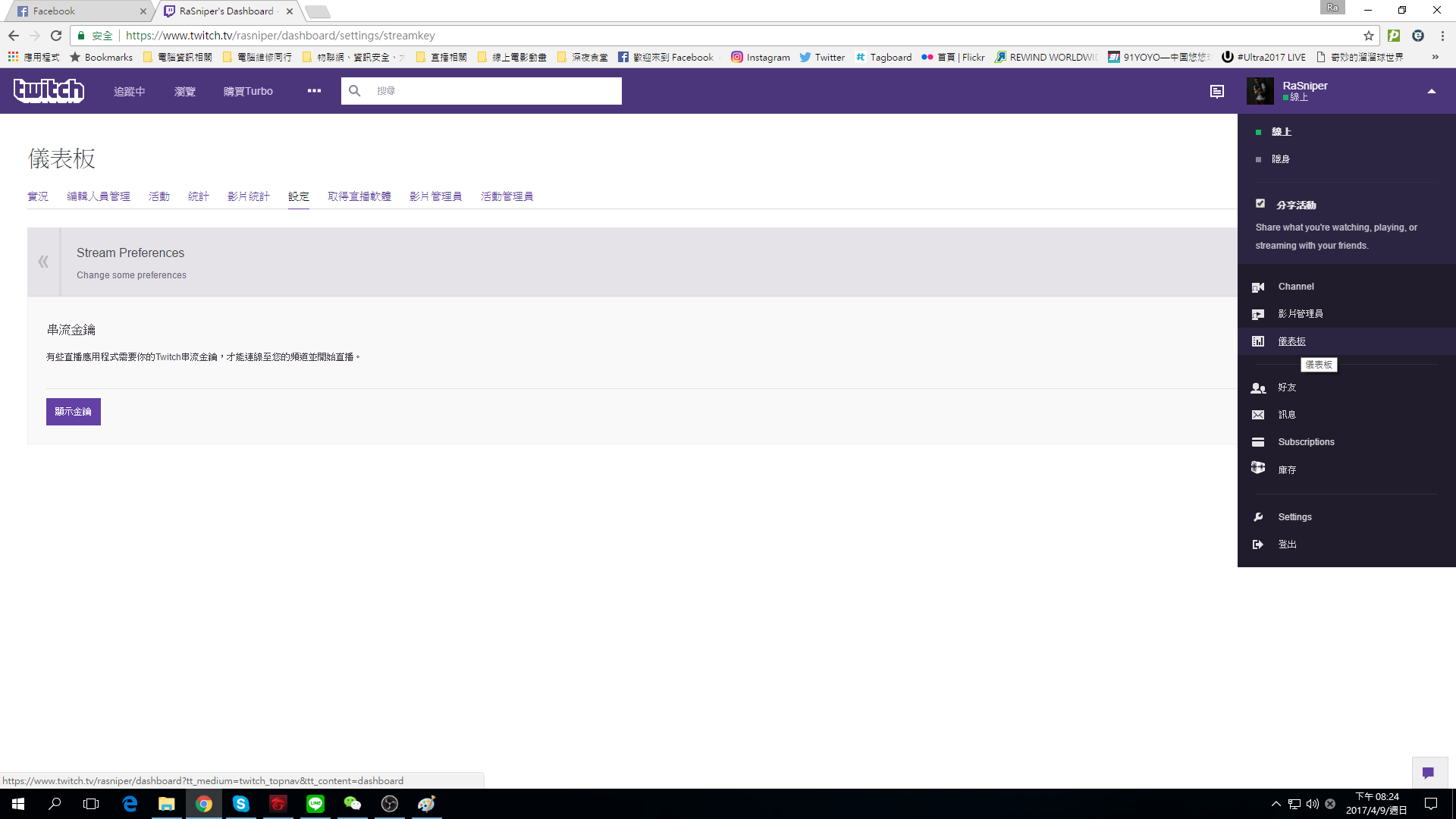
在串流金鑰的部分按下顯示金鑰,按下以後跳出來的視窗按下"我瞭解"之後會看到你自己的金鑰,請把這個金鑰複製下來
之後回到OBS Studio的畫面,右下方的設定,選到左邊的串流,頁面內的服務商選擇Twitch,伺服器請選擇Asia:Hong Kong(註),
之後將剛剛的金鑰貼在串流金鑰中,如下圖。
註:會選擇香港的原因是,雖然裡面有台灣台北的伺服器可以選擇,但是就是不知道是Twitch端還是網路服務商的問題,選擇台北的伺服器反而在直播的時候會相當不順暢、Lag,選擇香港卻穩定的非常多且也非常順。
當然也可以自行測試伺服器穩定度,目前筆者已經改回Taipei伺服器

接下來進入輸出設定頁面,輸出模式先選擇簡易,在下方影像位元率(kbit/s)的部分,必須衡量自己的網路環境去設定,以筆者為例,網路上傳的流量足夠且穩定,這邊我就設他5M(5000kbit),這個數值是影像與聲音的總和,簡單來說,能夠上傳的資訊量越多,畫質跟聲音當然會越好,根據資料最高Twitch會給你的頻道6000kbit的上傳量(註),下面編碼器的部分請選擇QSV硬體編碼orNVENC
(QSV是Intel的高速影像編碼技術,會依據CPU內顯不同而有不同的效率,但對實況主來說這個編碼可以有效的分散資源,在玩遊戲的時候比較能夠減少效能損耗,雖然畫質會較差,但遊戲遊玩的部分影響能夠比其他種編碼方式來的輕微,中、低階電腦的救星;
NVENC是獨立於NVIDIA顯卡之外的獨立編碼器,近年隨著顯卡架構與技術的進步,普遍表現上甚至贏過QSV,也是可以選擇的編碼方式,高階電腦如果想維持畫質且不影響遊戲的狀態下請選X264)(可參照以下註解)
之後請在輸出模式選擇進階
最下方位元率請與簡易頁面的相同,編碼方式選擇Quicksync H.264並將下面"強制使用串流伺服器編碼設定取消勾選"。其餘設定請保持預設。如下兩張圖。
註:2017.10月後,上傳部份已經解禁可以提升至6000,建議在網路上傳速度允許的情況下可以拉高此設定值,可以提升實況的畫面品質;
編碼器可改為近年崛起的NVENC H.264,不但可以比QSV(Quicksync H.264)更具優勢,且因其為獨立於GPU外的編碼器,也不影響遊戲效能
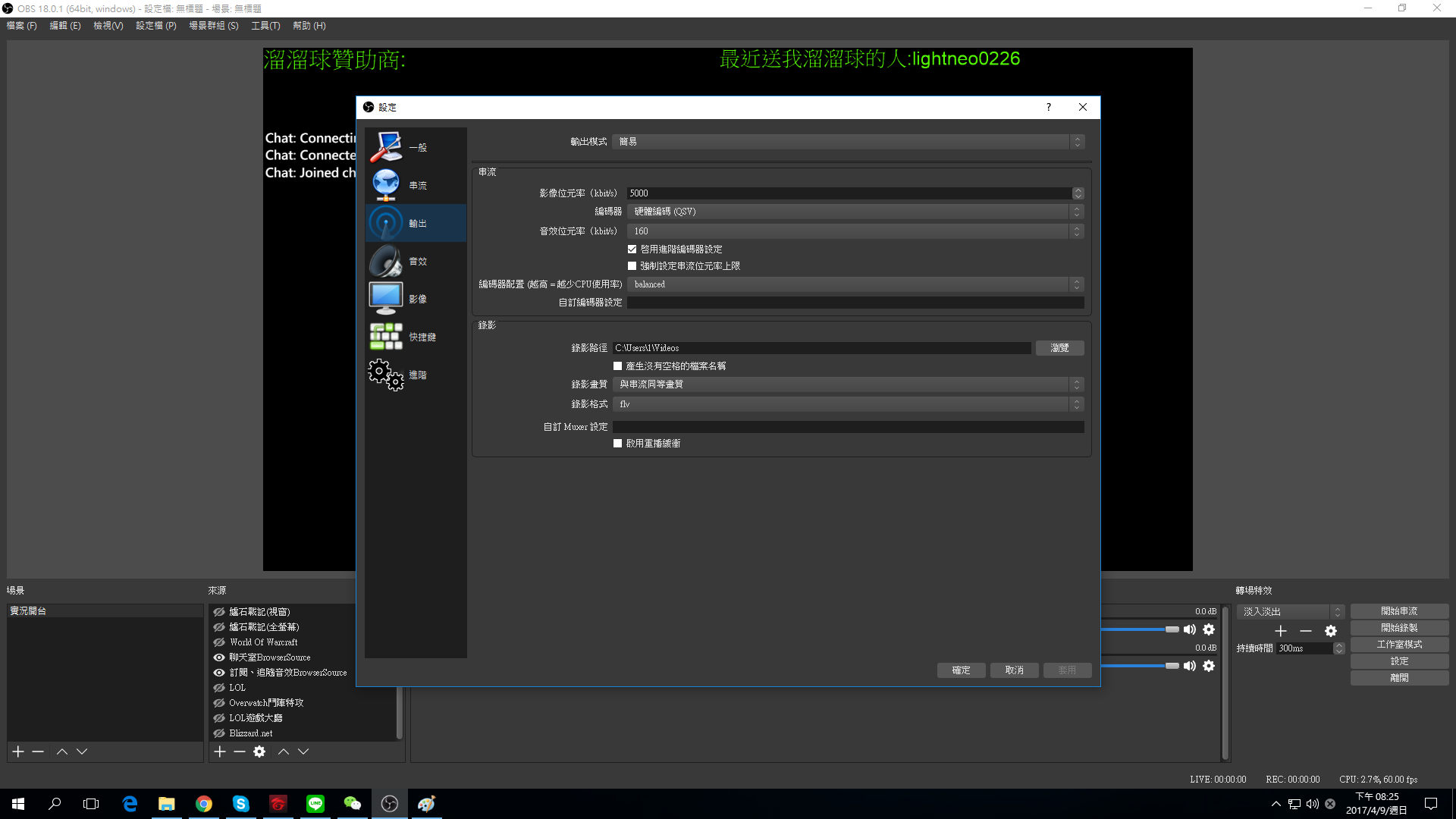
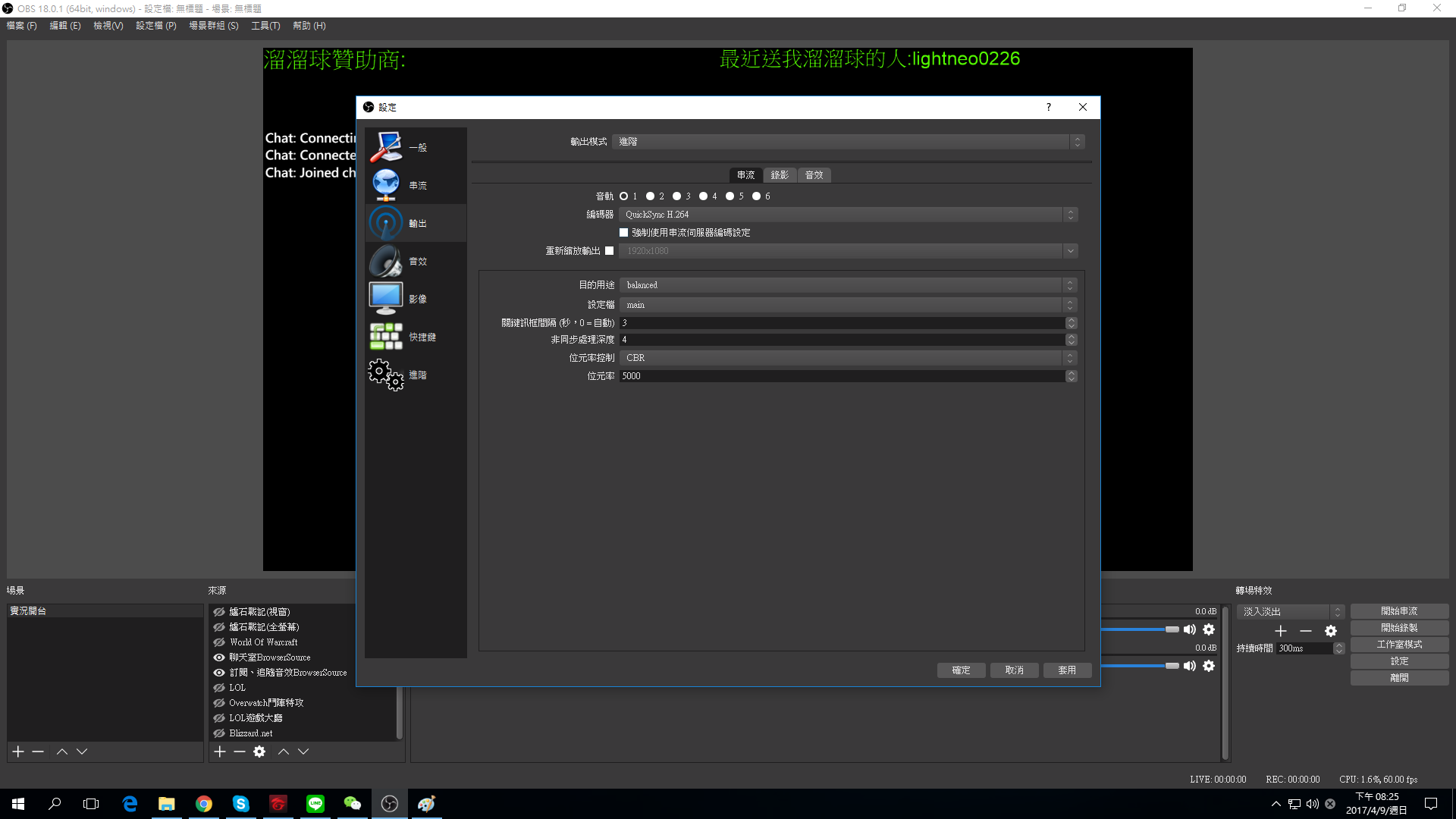
再來請按到"影像"頁面,來源解析度就是你桌面螢幕解析度,輸出的解析度請衡量電腦設備為選擇,能夠保持來源=縮放是最好,
但是影響的層級也是最高,如果發現實況不順且不是網路問題時,請優先降低輸出解析度與FPS(註),FPS一般來說60是順暢,畫面看
起來就跟自己在玩相差不多,但如果硬體配備不足時,也請同時降低,最低不要低於30,可以輸出=1280*720 FPS=60、輸出=1280*720 FPS=30、輸出=來源 FPS=30,類似這樣去調整看看。如下圖。
註:根據理論與實測上的資料,在電腦效能允許下,此項FPS數值若與遊戲內的平均FPS幀數誤差值越小,或是利用遊戲內的鎖FPS功能來限制FPS幀數,並將OBS此項FPS設定與遊戲FPS幀數相同時,可以在實況畫面上呈現最流暢的視覺感受
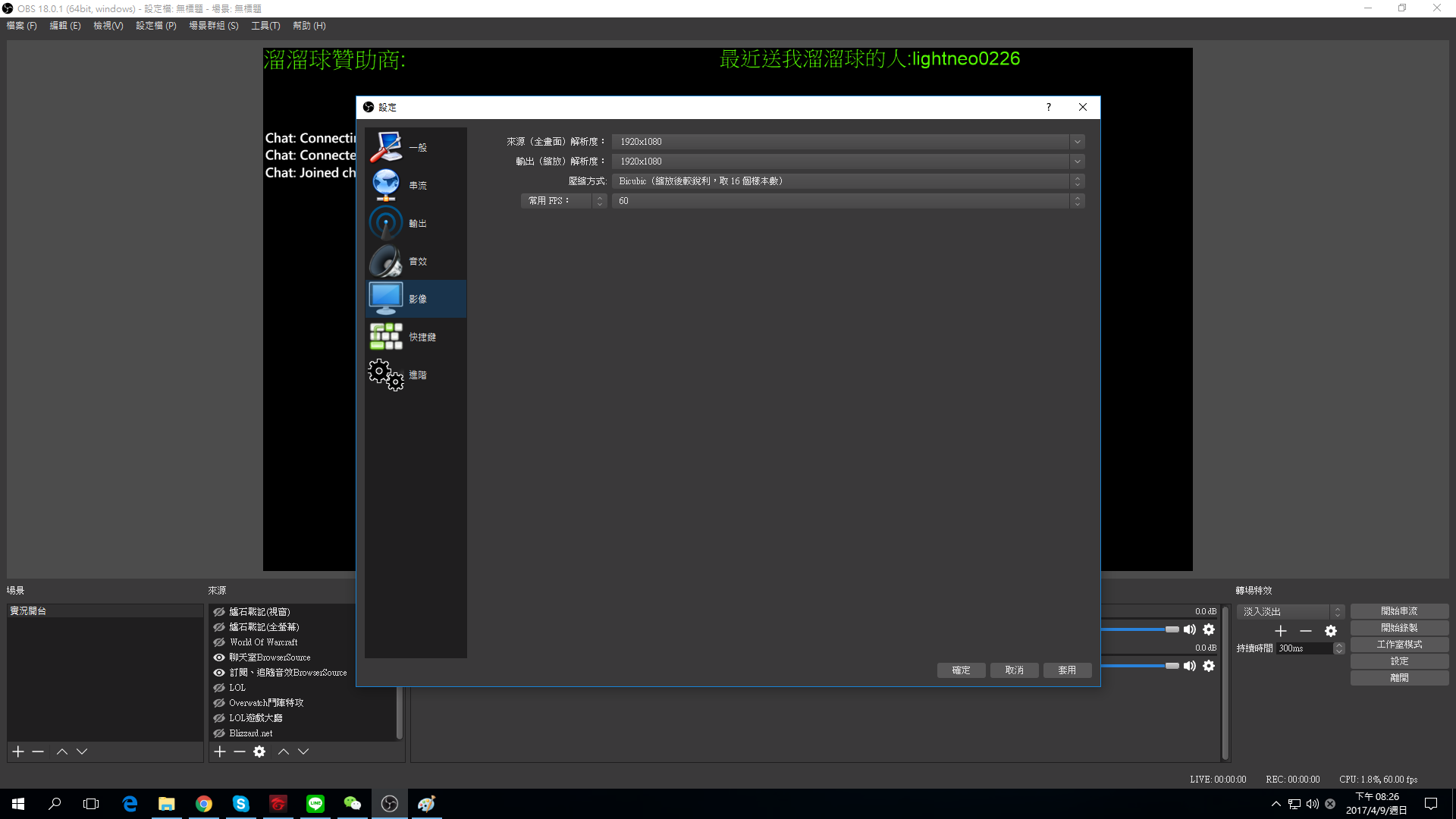
這樣初步的設定就完成了,筆者這邊不討論其餘參數代表的內涵意義,而以最簡單的設定與調整方式,讓開實況能夠執行。
如對設定的參數內涵、自訂編碼、或是其他相關有興趣的朋友請自行上google、或各論壇搜尋,因說法眾多,在此不多贅述。
接下來的部分以遊戲實況為例,以開LOL實況做個示範,其餘目前主流遊戲大同小異,請先在主頁面左下角的"來源"框內右鍵,選擇新增,LOL大廳的擷取方式用"視窗擷取",設定內的部分就如圖,如下兩圖
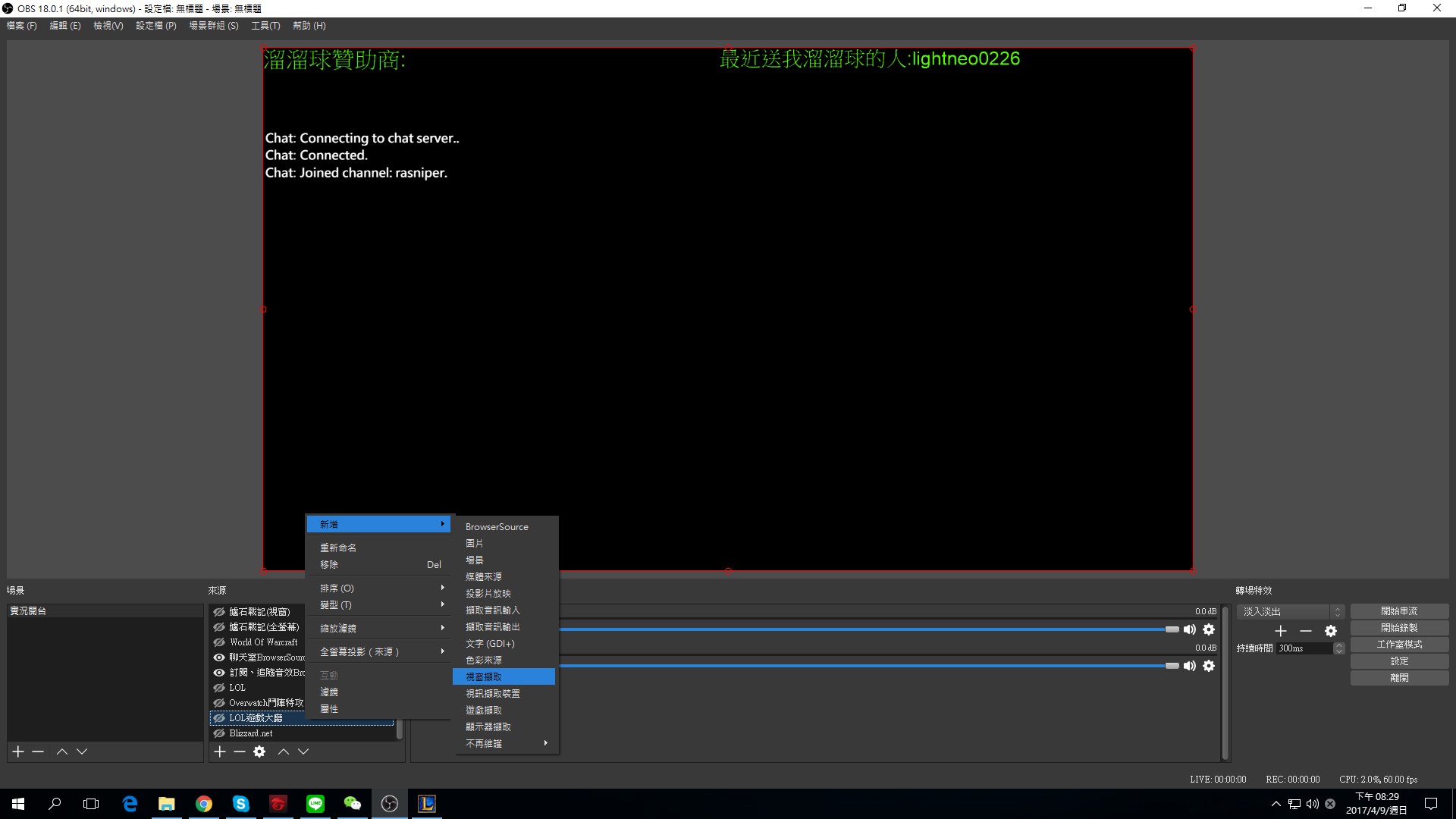
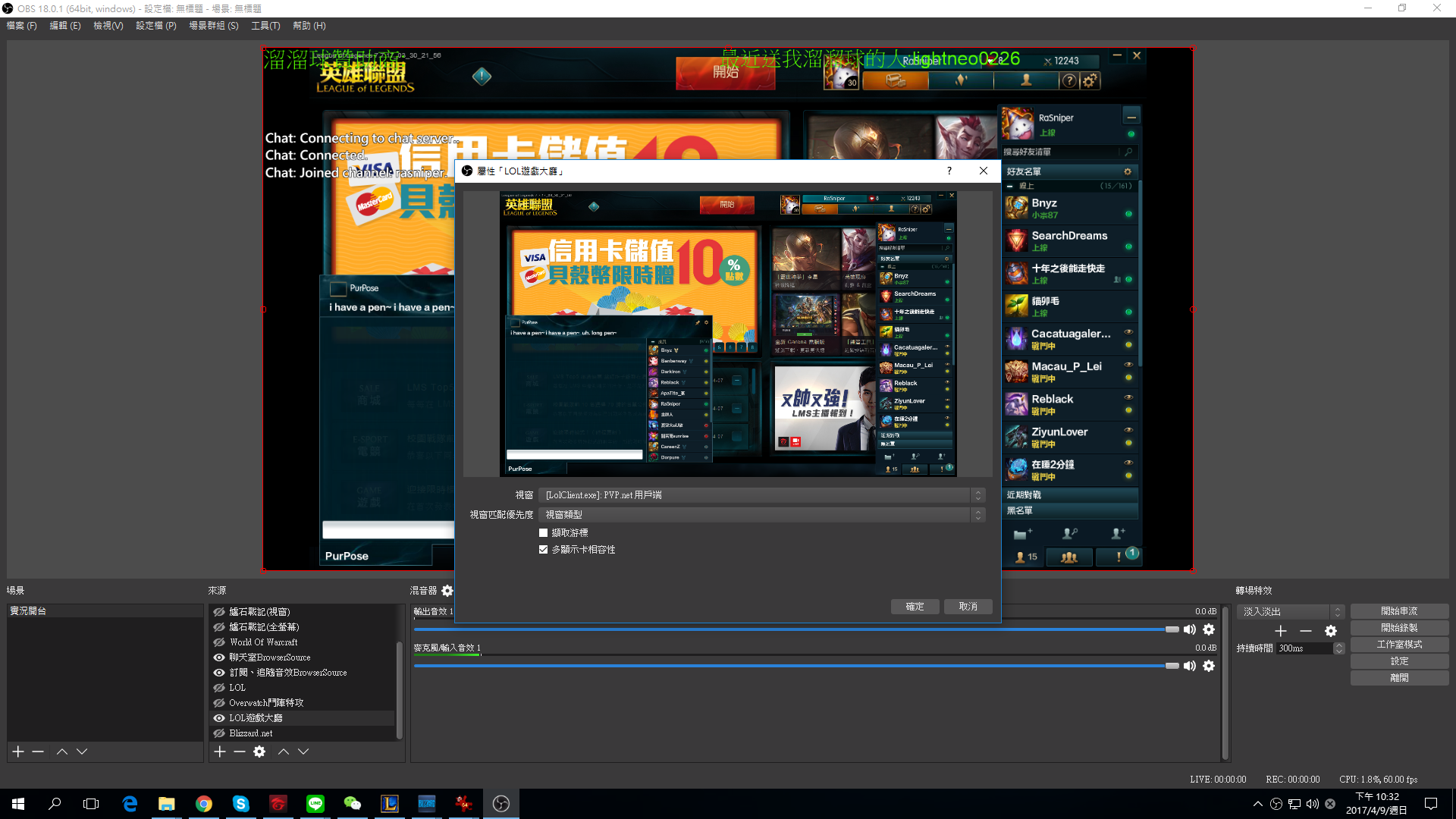
成功擷取後一直到選則角色的部分都是成功的。
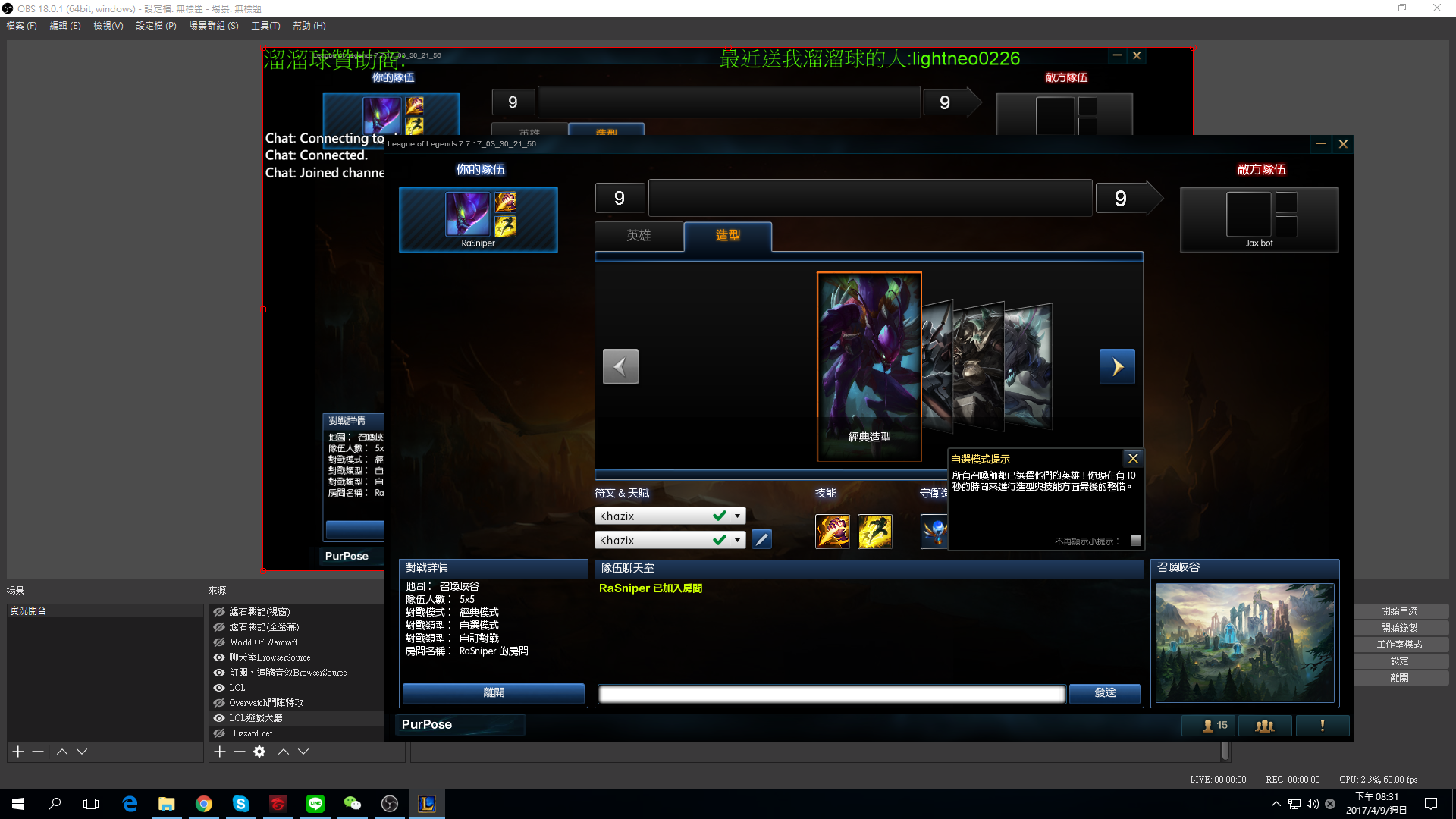
進入遊戲之後,請先更改遊戲顯示的方式(全螢幕、視窗、無邊界),順便講解一下顯示出來對實況的影響,
選擇全螢幕(視窗)的時候,若用Alt+F4跳至其他程式、網頁等等的,別人會在實況看到畫面會像卡住(凍結)停在
跳出時的那個LOL畫面(部分畫面或角色會抖動),選擇無邊界模式就不會有這個問題。
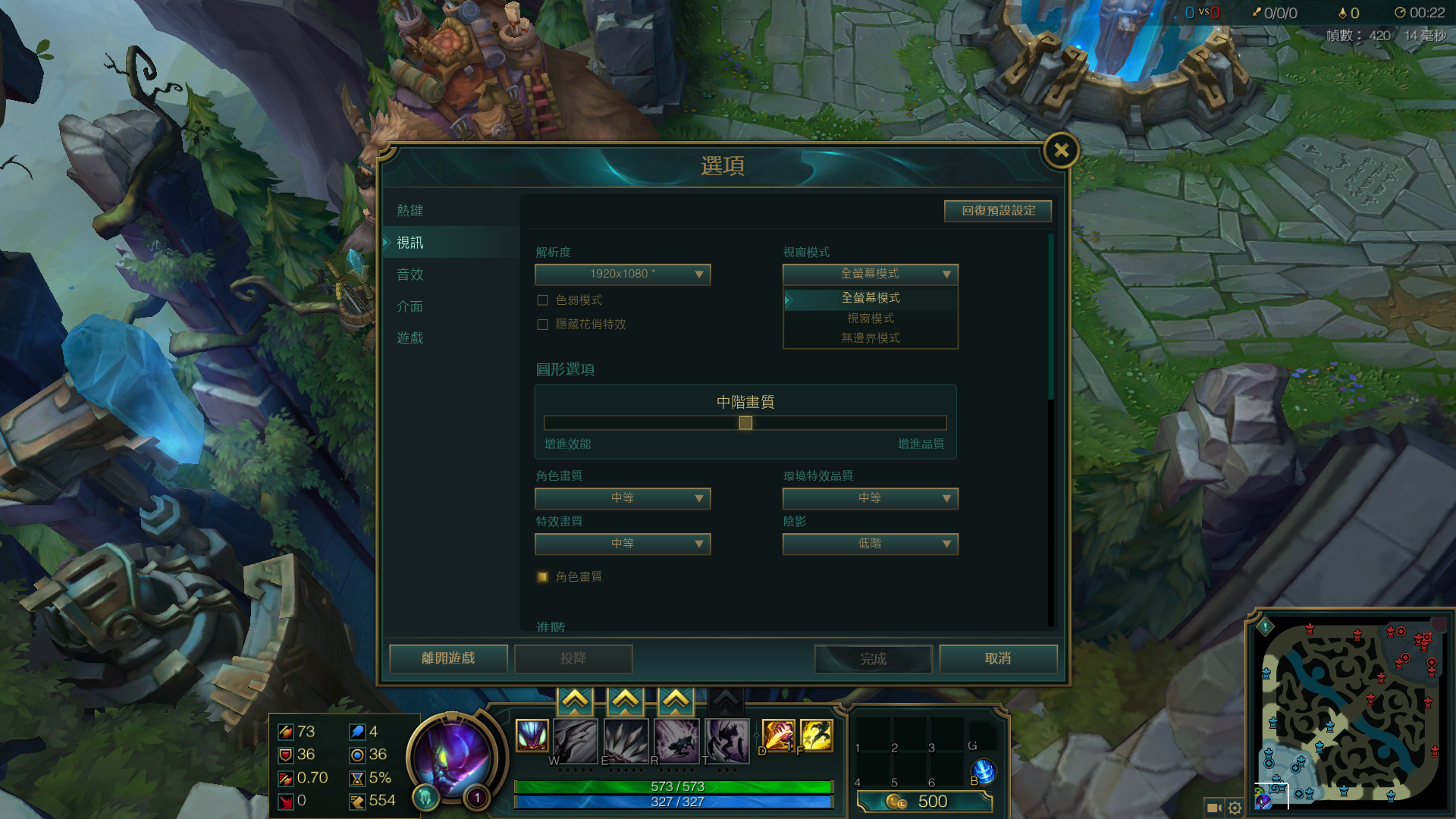
之後跳回OBS,主頁面左下角的"來源"框內右鍵,選擇新增,遊戲擷取,設定畫面如下圖圖上所示,之後跳進遊戲在跳出到OBS就有畫面顯示了,如果發現,遊戲畫面無法顯示,請先關閉OBS並重新再OBS的啟動捷徑上按右鍵,並選"以管理者身分啟動程式",如此就有正常畫面顯示了,記得之後如同此開啟OBS。
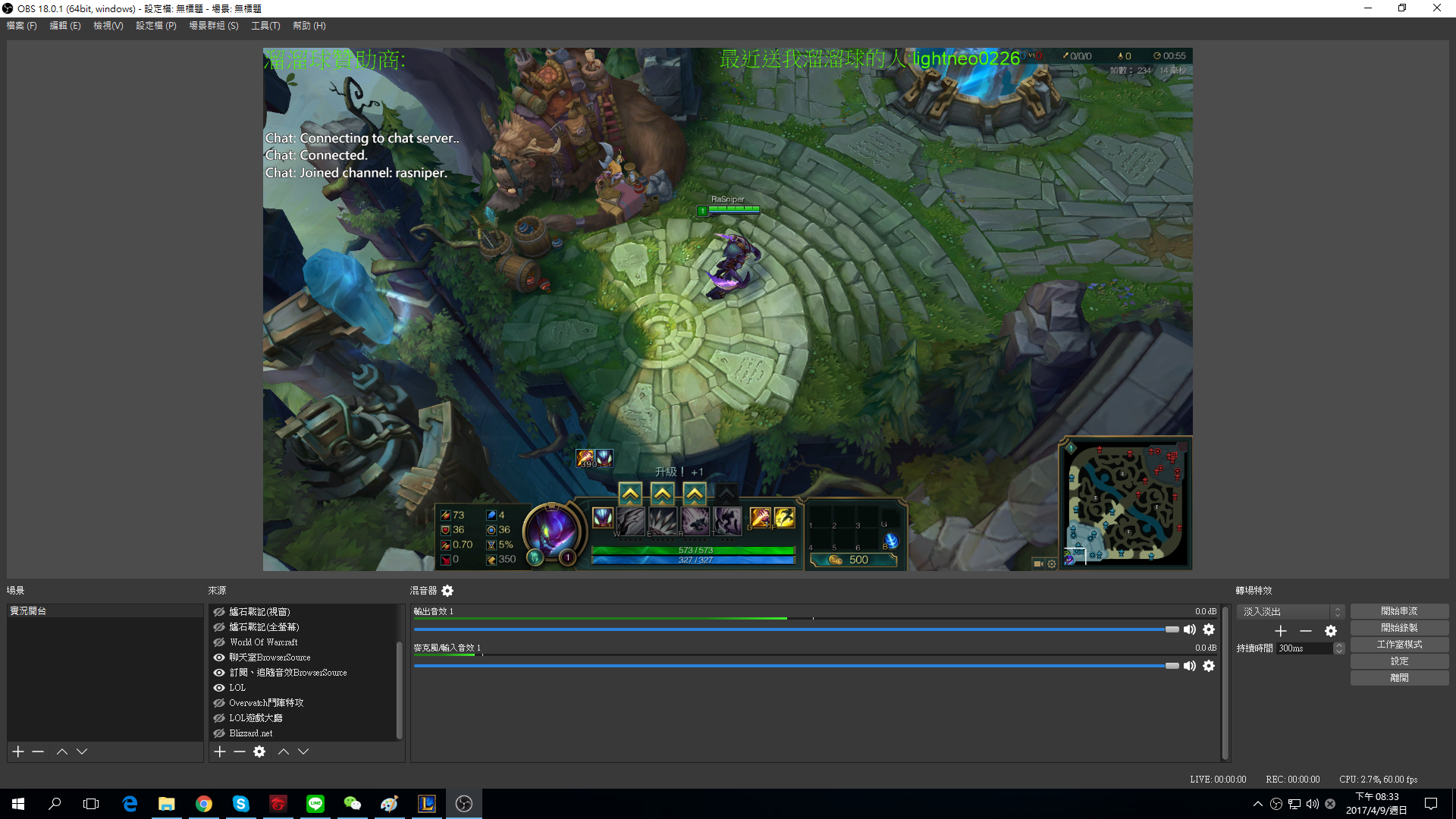
確定OBS設置沒問題並開啟直播時,可在OBS中央畫面按右鍵,將"啟用預覽"的勾勾取消,可以減少效能損耗。如下圖。
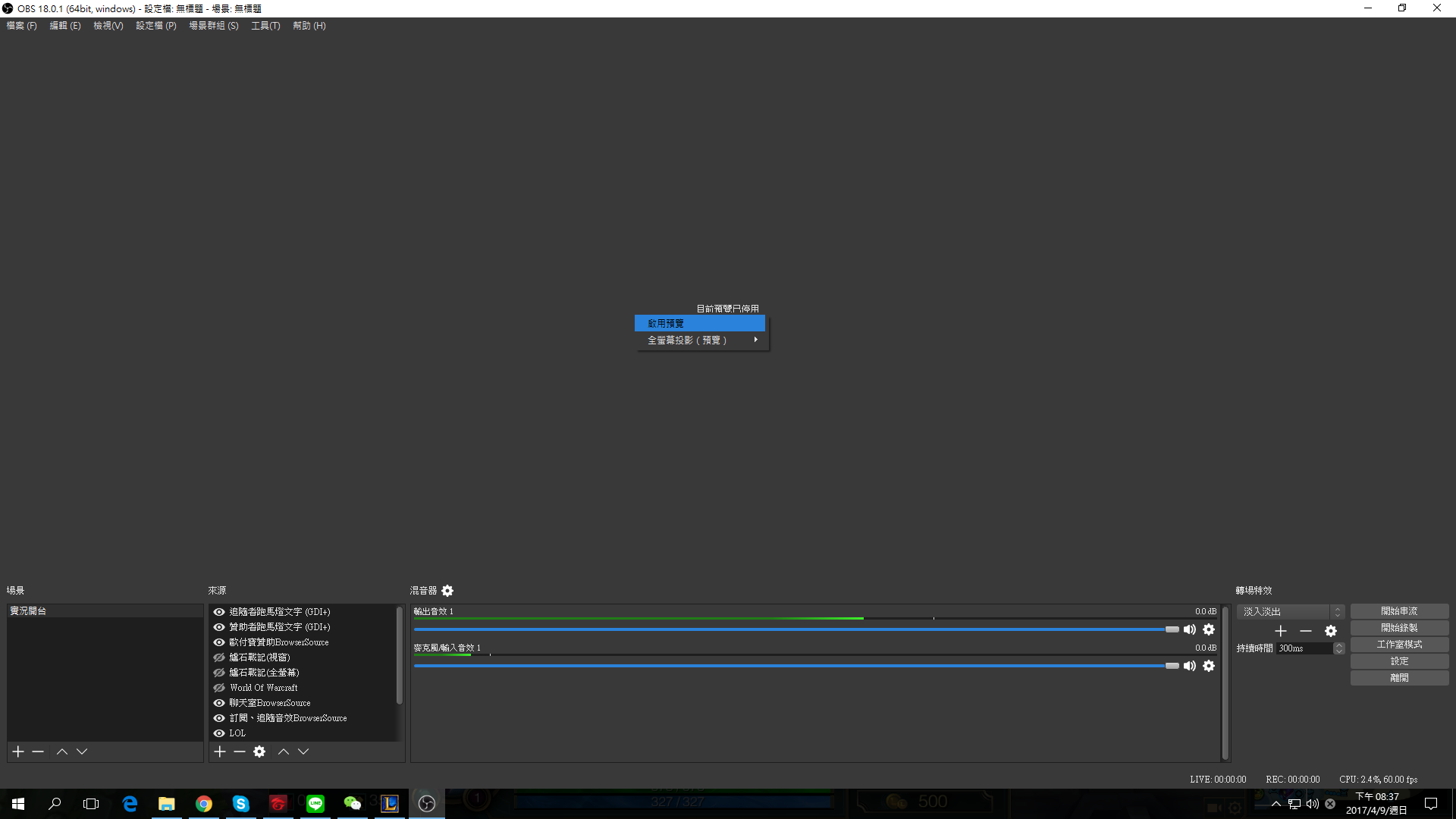
遊戲實況的部分講解至此,下篇是關於追隨、訂閱、聊天室訊息顯示在畫面上的部分。
(人人都是實況主,Twitch遊戲實況OBS Studio設定(下))




 留言列表
留言列表


