好的視覺體驗,能帶給眼球較舒適的視覺感受,本篇將透過小編近期使用的螢幕,帶給大家一個校色的步驟與感受
系統配置: Windows 10 1803
校色螢幕: ACER Predator XB252Q
校色器(租用): ColorMunki
其實這台螢幕買來之後,無論小編我怎麼調整,總覺得視覺上的效果怎麼看都感覺不對,
特別是色澤的部分,不過取決於螢幕本身就是TN面板,色偏本來就比較大,這是無可避免的事情,
不過我們還是可以透過專業的校色器來調整螢幕的色澤、亮度、色溫等與其他細節,讓螢幕
所呈現出來的各方面表現更能優化!
對於校色器的選擇上,目前不外乎有Spyder 5、I1、以及這次挑選租用的ColorMunki等,經過
小編查找資料與擷取前輩給的綜合訊息得知,目前仍以透過ColorMunki校色器調整後所呈現出來的各方面表現
要優於其他選項,且也最為專業,很多繪圖工作者、設計、修圖相關產業的人皆選用此等較為專業的校色器,
於是小編也選擇此作為螢幕校色的最佳選擇。
就租用上來說ColorMunki相比Spyder會較為難找,目前市場租用校色器許多仍以Spyder占比最高,小編稍微花了點
力找到了ColorMunki,整組配備如下圖

USB內含軟體,為店家租用時給的,下面就讓小編操作校色的過程與心得分享給各位囉!
1.首先東西入手後,建議大家可到其ColorMunki網站,下載最新版的ColorMunki Photo校色軟體,目前為1.2.4版本
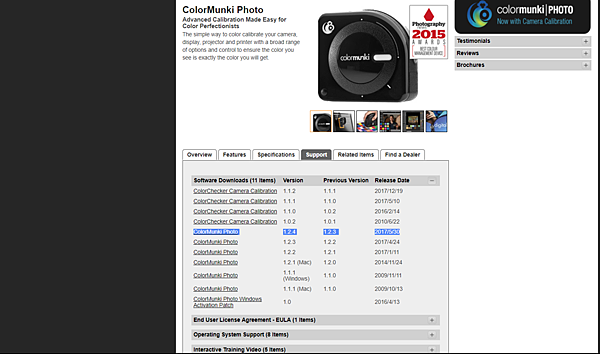
2.下載安裝好軟體後,將軟體開啟並將ColorMunki裝置連接至電腦,選擇"為我的顯示器做ICC配置文件"
*提醒一下,做校色之前,請先將螢幕原先的調整恢復成原廠預設值,以確保校色的準確。
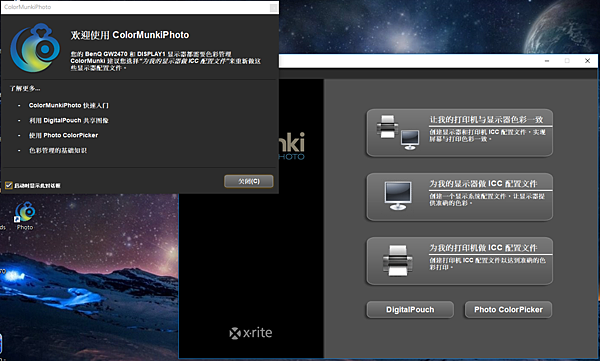
3.下面這裡的操作步驟,選擇LCD,下方的顯示設置建議第一次使用的新手選擇簡易即可,若需針對更專業的細節如配合環境燈光等等的設定,
可以選擇高級設置,不過這邊以簡單的配置做個示範
*高級設置會針對環境光源做偵測,個人認為若是在室內且不易受自然光影響且有穩定光源的場所,較適合使用,
若易受外部自然光且室內為多變光源(例早上不開燈、晚上開燈)的場所,建議以簡易即可。
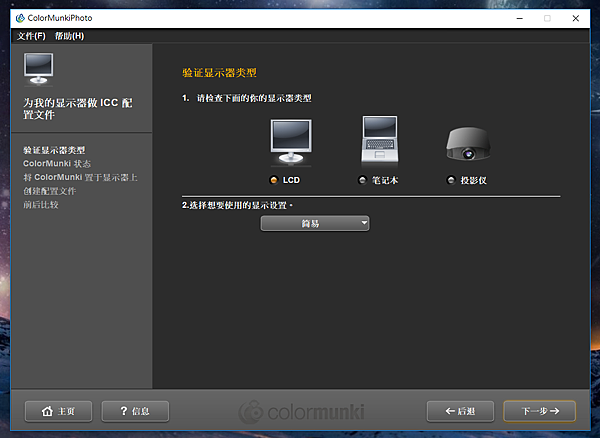
4.下一步後這邊會要你調整校色器的轉盤,這邊配合軟體操作頁面的提示操作即可,看到3個綠勾都打勾時即可下一步
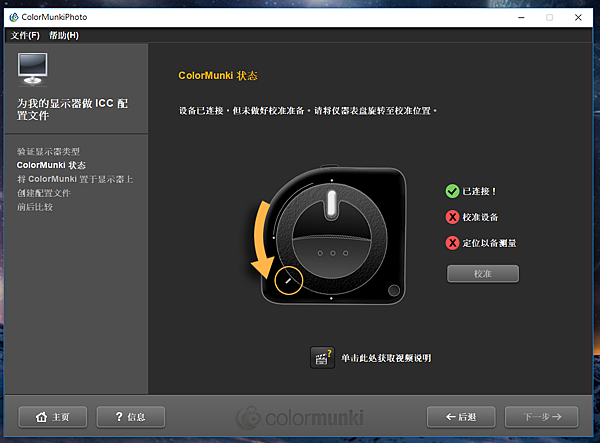
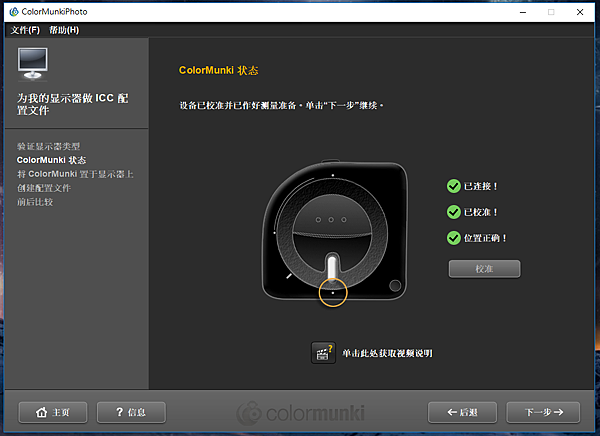
5.下一步後,螢幕會開始閃各種顏色,過程大約5分鐘,校色時校色器上的白色燈源會間歇性的閃爍

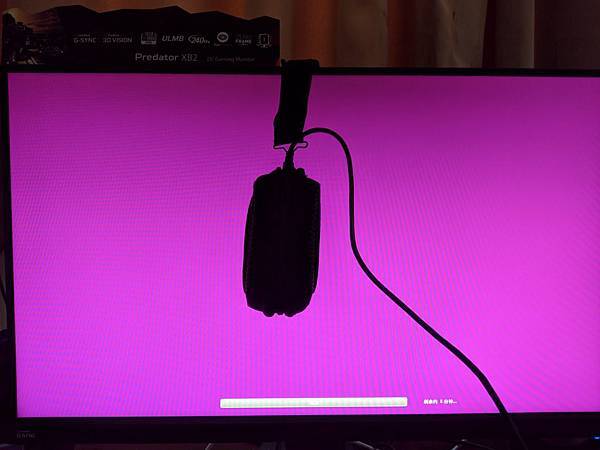
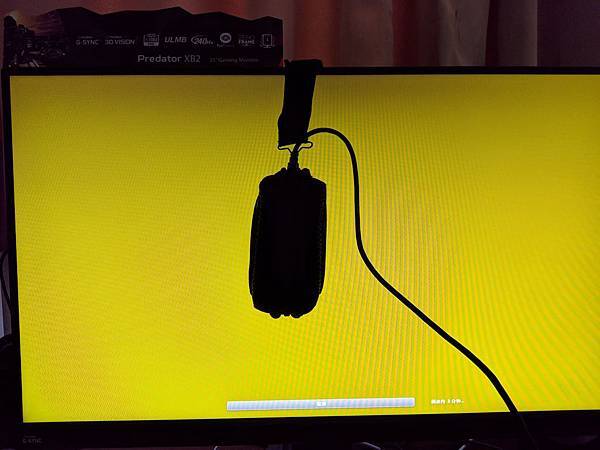


6.在校色完成後,會要你儲存ICC色彩設定描述檔,可以對描述檔重新作命名方便自己辨識,保存的描述檔路徑會儲存在C:\Windows\System32\spool\drivers\color
的資料夾內,可以將儲存的ICC色彩設定檔先複製一份另外儲存,日後若系統出問題或重灌,螢幕未更換的狀況下方便重新套用,可以不必再次租用校色器
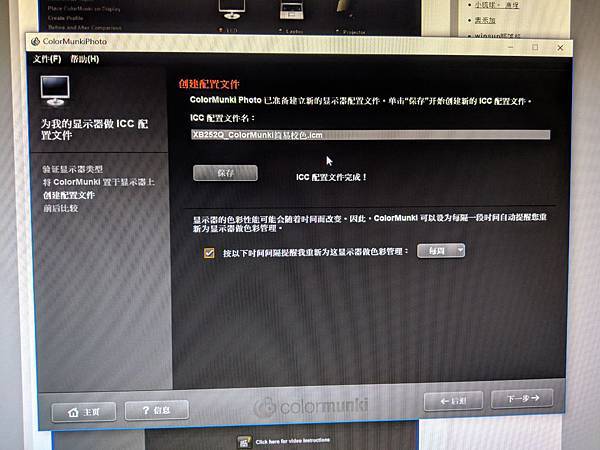
7.校色完成後軟體頁面上可以做校色前與校色後的比較
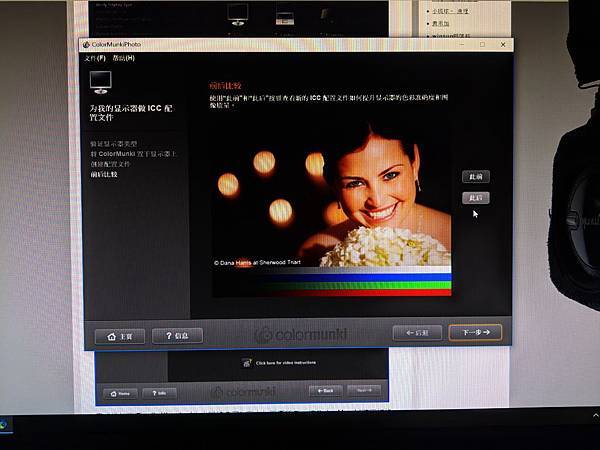
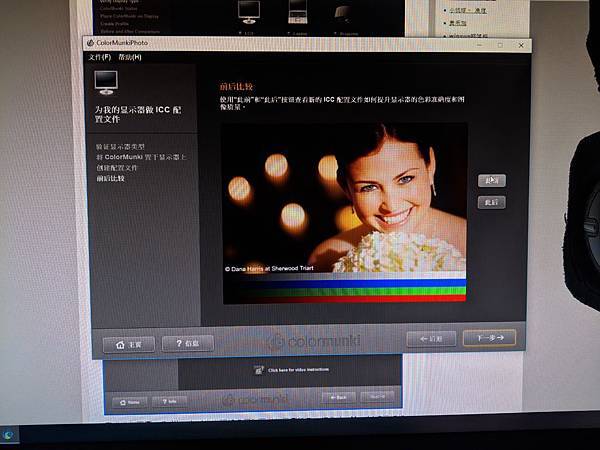
按下一步之後會套用校色後的色彩
若日後系統出問題或重灌,要套用原先設定好的ICC色彩設定描述檔時,只需在桌面右鍵>顯示設定>滾輪往下滾 進階顯示設定> 點選顯示器的顯示屬性
>按到色彩管理頁面 點色彩管理> 在裝置那裡選擇你使用的顯示器 > 下方點選新增 再點選瀏覽 選擇備份好的設定檔按下確定即可
*以上是Win10的套用流程
心得:
透過校色器校色過後,真的有讓小編覺得色彩、色溫、亮度上面細節的變化,真的與校色前差異非常大,甚至讓小編有一種
這是TN面板的顏色嗎?!看起來真的很像IPS面板那樣更準確的顏色,真的是非常有感,原先有些字體呈現上清晰度不是那麼
準確,在經過校色後的呈現變得相當清晰,
不過這邊也要提醒,越好的螢幕透過校色可以得到的效果當然會越好,因為還是要取決於面板本身與螢幕的等級,校色器才
能發揮出相應的等級,如果您也有與小編一樣,螢幕顏色、亮度怎麼看都不順眼的感覺,租用校色器來調整一下螢幕,不外乎
是相當好的選擇與改善螢幕的視覺感受與體驗哦!!!




 留言列表
留言列表


